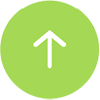Microsoft đã phát hành một trang web hỗ trợ, nhằm cung cấp giải pháp chính thức để vượt qua kiểm tra CPU và TPM 2.0 (TPM 1.2 vẫn được yêu cầu) và cài đặt Windows 11 trên các hệ thống không được hỗ trợ.
Việc bỏ qua kiểm tra TPM khá đơn giản, vì vậy để tránh việc mọi người sử dụng các tập lệnh không được chuẩn hóa của bên thứ ba, Microsoft quyết định cung cấp cho người dùng một cách chính thức để thực hiện điều đó.
Microsoft cho biết việc cài đặt Windows 11 trên phần cứng không được hỗ trợ sẽ kèm theo một số rủi ro như thiết bị có thể hoạt động sai hoặc không đảm bảo sẽ nhận được các bản cập nhật.

Cảnh báo rủi ro khi cài đặt Windows 11 trên thiết bị không được hỗ trợ
Nếu bạn chấp nhận những rủi ro này, thì bạn có thể cài đặt Windows 11 trên thiết bị không có bộ xử lý TPM 2.0 hoặc CPU tương thích theo hướng dẫn mà Microsoft cung cấp.
Cách cài đặt Windows 11 trên các thiết bị không được hỗ trợ
Để bỏ qua kiểm tra TPM 2.0, bạn cần thêm một Registry có tên “AllowUpgradesWithUnsupportedTPMOrCPU” và sau đó cài đặt Windows 11 bằng một phương tiện có thể khởi động (bootable media) như USB hoặc DVD.
Chương trình thiết lập Windows 11 sẽ không kiểm tra bộ xử lý bảo mật TPM 2.0 hoặc các CPU tương thích khi được thêm vào.
Tuy nhiên, quá trình thiết lập vẫn yêu cầu bộ xử lý bảo mật TPM 1.2. Nếu không có TPM 1.2, bạn có thể bỏ qua tất cả các kiểm tra TPM bằng cách sử dụng tập lệnh này.
Microsoft hướng dẫn các bước thực hiện để bỏ qua kiểm tra TPM 2.0:
Hoặc bạn có thể tải xuống tệp Registry được tạo sẵn rồi nhấp đúp vào và hợp nhất nó để tạo ra REG_DWORD như trên.

Giao diện sau khi thêm mới Registry AllowUpgradesWithUnsupportedTPMOrCPU
Sau khi thực hiện xong các bước trên, bạn có thể nâng cấp hệ điều hành lên Windows 11 bằng cách nhấp đúp vào tệp ISO đã tải xuống và chạy file Setup.exe hoặc sử dụng phương tiện có thể khởi động đã tạo.
Microsoft cho biết các tùy chọn cài đặt chuẩn như 'Full Upgrade', 'Keep Data Only', và 'Clean Install' vẫn có sẵn như bình thường.
Nguồn: bleepingcomputer.com.
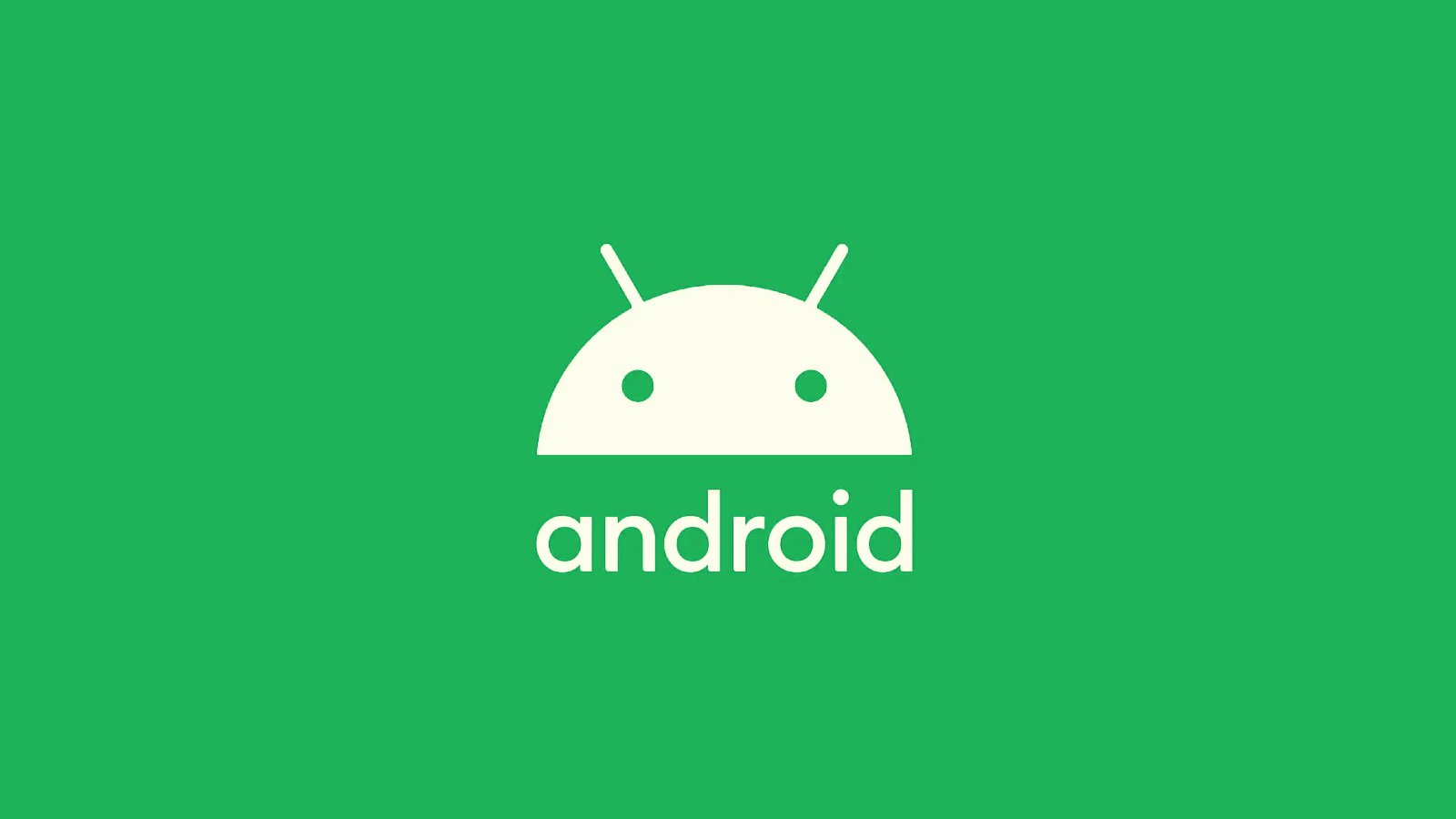
Tín nhiệm mạng | Google đã phát hành bản cập nhật bảo mật tháng 10 cho Android để vá 41 lỗ hổng bao gồm 3 lỗ hổng nghiêm trọng, trong đó có một lỗ hổng cho phép thực thi mã từ xa.
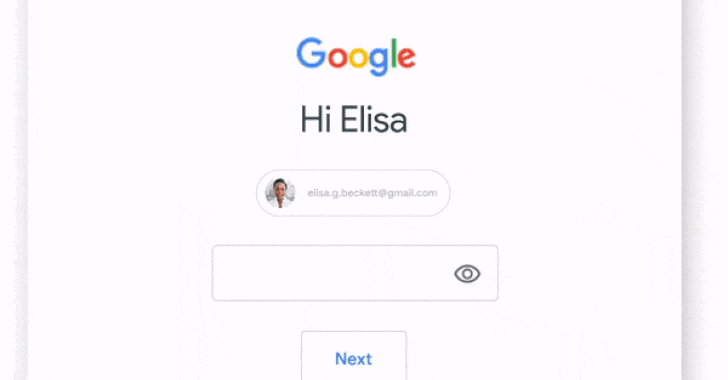
Tín nhiệm mạng | Google đã thông báo kế hoạch tự động đăng ký cho khoảng 150 triệu người dùng sử dụng chương trình xác thực hai yếu tố của mình vào cuối năm nay như một phần trong việc nỗ lực ngăn chặn truy cập trái phép vào các tài khoản và cải thiện tính bảo mật.
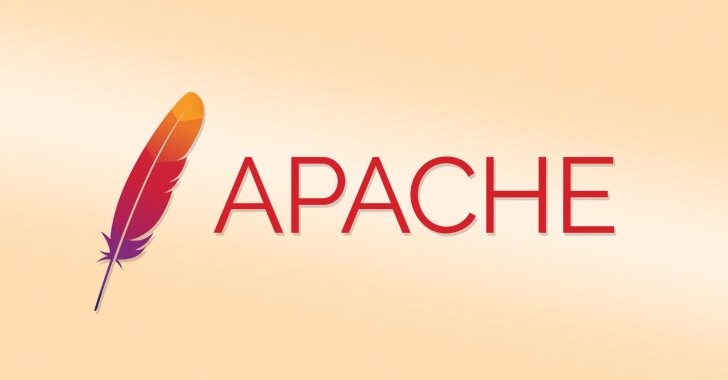
Tín nhiệm mạng | Apache đã phát hành các bản vá bảo mật để vá hai lỗ hổng ảnh hưởng trên máy chủ Apache HTTP phiên bản 2.4.49. Trong đó bao gồm lỗ hổng path traversal trong máy chủ HTTP được cho là đang bị tin tặc khai thác trong thực tế.

Tín nhiệm mạng | Google đã phối hợp cùng Trung tâm Giám sát an toàn không gian mạng Quốc Gia (NCSC) giới thiệu Trung tâm an toàn Google dành cho tất cả người Việt.

Tín nhiệm mạng | Facebook, Instagram và WhatsApp đã hoạt động trực tuyến trở lại sau sự cố lỗi định tuyến BGP khiến nó ngừng hoạt động trong hơn 5 giờ trên toàn thế giới vào tối hôm qua.

Tín nhiệm mạng | Nếu phát hiện lỗi trong ứng dụng chống dịch, người tìm ra lỗi có thể được nhận phần thưởng từ chương trình tìm kiếm lỗ hổng bảo mật của Cục An toàn thông tin.